Пароль на вход в учетную запись Windows защищает от злоумышленника, имеющего кратковременный доступ к вашему компьютеру. Например, пока вы отошли попить кофе, гость в вашем офисе не сможет сесть за компьютер, прочитать переписку в мессенджере, скопировать файлы или установить программу. Для защиты своих персональных данных от подобных действий следует знать, как поставить пароль на Windows 10.
Как установить пароль на вход?
Чтобы операционная система вашего персонального компьютера при его включении или разблокировки каждый раз запрашивала ввод пароля, выполнить следующие действия:
- Нажмите значок Windows («Пуск») и выберите значок зубчатого колесика («Настройки»).
- Выберите «Учетные записи».
- Выберите «Параметры входа», а в блоке «Пароль» – «Добавить».
- Дважды введите новый пароль. В поле «Подсказка» при желании можно указать подсказку, но убедитесь, что она не будет слишком очевидной для злоумышленника.
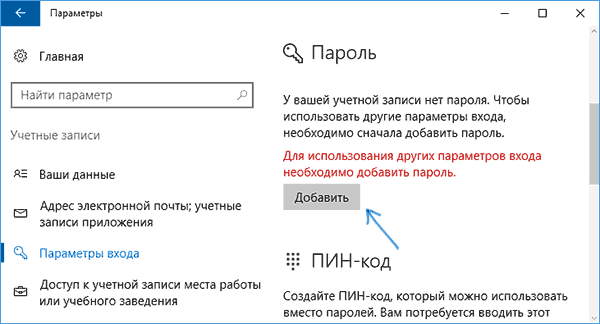
При изменении паролей самое важное – не забыть свой вновь пароль. Такое случается чаще, чем может показаться. Подумайте, как от этого уберечься. Например, можно записать новый пароль и хранить в надежном месте, пока вы не убедитесь, что запомнили его.
Чтобы проверить, работает ли пароль на вход, можете заблокировать ваш компьютер, нажав на клавиатуре одновременно клавиши Windows + L. Теперь при каждом входе в систему Windows будет спрашивать у вас пароль.
Обновляйте систему для безопасной работы
В любом программном обеспечении, в том числе в операционных системах, время от времени находят уязвимости, которые позволяют злоумышленникам атаковать вас. Именно поэтому разработчики программного обеспечения регулярно выпускают обновления безопасности, которые закрывают известные уязвимости.
Обновления безопасности поступают вместе с другими обновлениями программных продуктов, которые добавляют в программу новые функции и элементы. Если вы выключили или отказываетесь от обновлений Windows или других программ на вашем компьютере, вы становитесь более уязвимыми для злоумышленников.
Устанавливать обновления лучше в свободное от работы за компьютером время, поскольку иногда это может продолжаться долго.
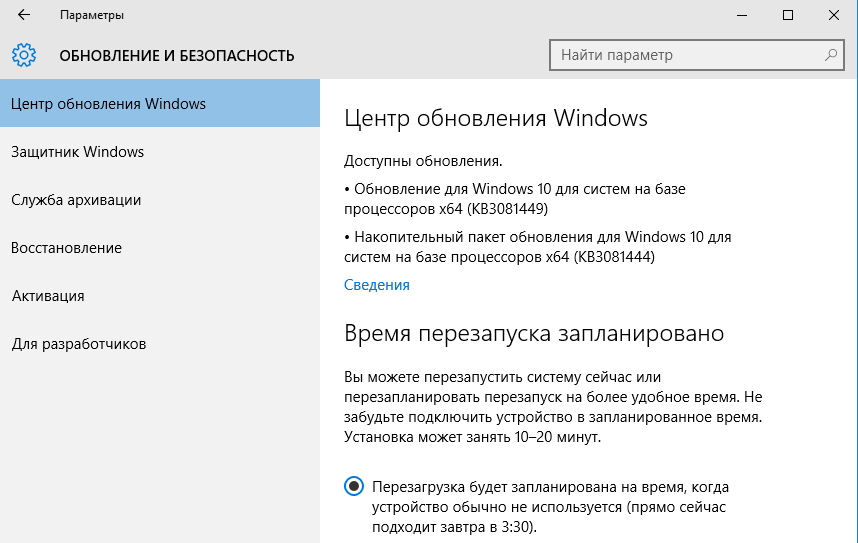
В Windows 10 обновления устанавливаются автоматически. Сначала Windows информирует вас о наличии новых обновлений и предлагает их установить. Если вы долгое время откладываете обновления, в конце концов, Windows установит их автоматически.
Как проверить, работает ли у вас автоматическое обновление Windows 10:
- Нажмите значок Windows («Пуск») и выберите значок зубчатого колесика («Настройки»).
- Выберите «Обновление и защита».
- Выберите «Проверить обновления» и установите обновления.
- Для того чтобы включить обновления других программ от Microsoft, стоит выбрать «Дополнительные параметры» и включить «Получать обновления для других продуктов Microsoft при обновлении Windows».
Для выбора подходящего времени установки обновлений (а это желательно делать не в рабочее время, а тогда, когда вы можете себе позволить несколько минут не работать за компьютером), выберите «Изменение времени активного использования» и выберите время, когда установка обновлений и перезагрузка компьютера не будут вас отвлекать.
Кроме обновлений Windows, стоит следить за обновлением всех установленных у вас на компьютере программ. Это обеспечит слаженную работу всей операционной системы вашего ПК.



